Drop Cap, Columns, header dan foother, Clip Art dan watermark, page border, smart art, Footnote dan coment
A. Droup Cap
Droup cap Teks atau karakter yang berukuran lebih besar dari karakter lain biasanya digunakan untuk penulisan Novel, Cerpen untuk menambah estetika keindahan didalamnya.
Tata- Tata Cara membuat Droup cap yaitu sebagi berikut :
- Buka lembar kerja pada Ms word
- Tulislah Atau ketiklah kalimat yang ingin ditulis di Ms Word
- Selanjutnya Blok huruf pertama pada kata pertama
- Pilih Menu insert pada menu bar lalu pilih Droup cap pada group texs, perhatikan langkah seperti gambar dibawah ini.
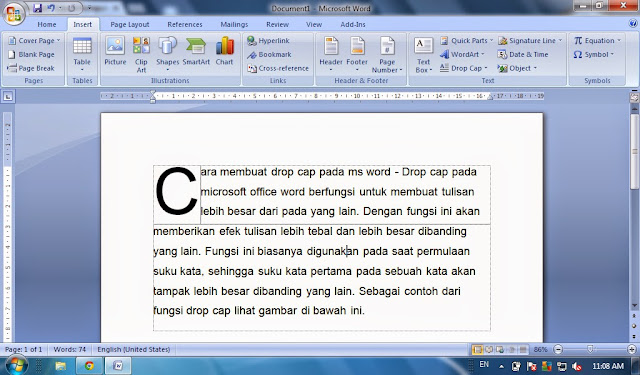
Itulah tadi langkah-langkah pembuatan droup cap, semoga dapat bermanfaat.
B. Columns
Columns ini berfungsi sebagai pembagai tulisan dalam beberapa columns dalam satu lembar kerja.
Berikut adalah Langkah-langkah yang digunakan dalam pembuatan columns:
- Langkah pertma buka lembar kerja Ms word
- Tulislah Beberapa artikel yang terbagi dalam bebrapa columns
- lalu blok tulisan yang ingin di buat menjadi kolom
- selanjutnya klik menu Pagelayout pada menu bar, lalu pilih menu columns pad group stup seperti contoh ganbar dibawah ini:
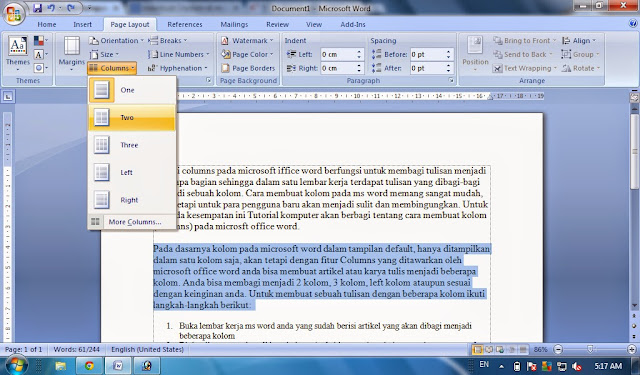
5. Pilihlah Columns yang sesuai dengan keinginan
6. lalu Edit Columns sesuai dengan keinginan anda.
Itulah langkah-langkah dalam pembuatan columns semoga dapat bermanfaat
C. Header & Footer
Berikut ini adalah langkah-langkah dalam pembuatan header & footer

- Langkah pertama buka menu Insert pada menu bar
- Lalu Pilih Header atau footer yang ingin di gunakan
- jika sudah memilih salah satu menu header atau footer kemudian akan ada ruang kosong untuk menulis catatan, silahkan isi catatan sesuia keinginan anda
- jika sudah selsai klik dua kali pada halam kosong, tapi jangan mengeklik di daerah bagian header atau footer
Inilah Langkah sederhana dan cepat dalam pembuat Footer dan Header semoga dapat bermanfaat
D. Clip Art dan Wetermark
- Berikut ini adalah langkah pembuatan Clip Art sebagai berikut:
- klik menu insert
- lalu pilih Menu Clip Art seperti gambar dibawah ini
 3. Pada Katalog sebelah kanan pojok klik Clip Art pilih Go untuk menampilkan gambar setelah gambar muncul pilihlah gambar yang diinginkan, setalah itu klik 2 kali ke kiri untuk memasukkan Clip Art dalam Texs
3. Pada Katalog sebelah kanan pojok klik Clip Art pilih Go untuk menampilkan gambar setelah gambar muncul pilihlah gambar yang diinginkan, setalah itu klik 2 kali ke kiri untuk memasukkan Clip Art dalam Texs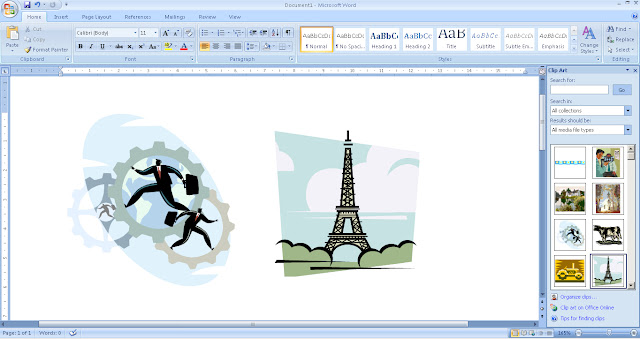
- Tata cara Membuat Wetemark
- Pilih Menu Paglayout tab, page Bacground, lalu klik watermark
- Klik coustem watermark untuk membuka kotak dialog printed watermark
3. Klik text Watermark lalu lakukan cara berikut ini :
- Klik pada kotak disamping texs kemudian ketik texs yang diinginkan
- Atur Format Pada Font,size, dan color
- Atur layout Watermark
- Klik ok bila sudah selesai
Itulah tadi langkah membuat clip art dam watermark semoga bermanfaat.
E. Page Border
Page border merupakan tambilan berbentuk bingkai yang digunakan untuk membuat batasana atantara garis halaman.
Langkah- Langkah mebuat Page Border adalah sebagai berikut :
- Pilih Menu paglayout lalu klik page border

2. setalah mengeklik page border akan muncul page border tab kotak dialog border dan shanding.

3. lalu pilih menu setting yang diinginkan
4. Lalu ataur pengaturan styail pada ukuran, warna dan bentuknya
5. lalu tekan ok
F. Smart Art
- langkah dalam membuat Smart Art adalah sebagai berikut :
- Buka menu Insert lalu pilih menu SmartArt
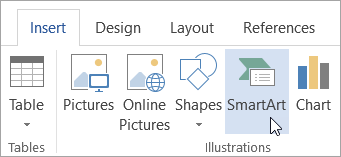
2. Kemudian akan diberikan dialog choose a smart art Graphic
3. lalu pada sebelah kiri klik item hierarchy
4. pada planel tengah pilihlah bentuk bagan atau struktur yang diinginkan
5. lalu klik tombol ok
6. Lalu edit struktut sessuai yang diinginkan, seperti gambar berikut ini
- Cara membuat Comment Pada Tulisan Yang ingin di berikan Comment
- Langkah Pertama Blok kata yang ingin di tandai sebagai comment
- lalu setelah itu pilih menu Review
- pilih menu New Comment
- Lalu ketik komenter yang ingin diberikan
- Setelah selesai simpan file tersebut
Ini adalah gambar dari langkah-langkah diatas

Ini lah pembahsan yang dapat saya sampaikan, langkah-lamgkah diatas adalah cara yang saya ketahui bila ada kekurangan mohon di berikan sarannya, semoga dapat bermanfaat.



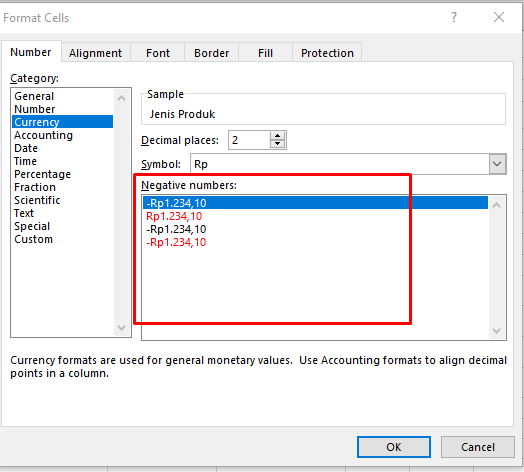
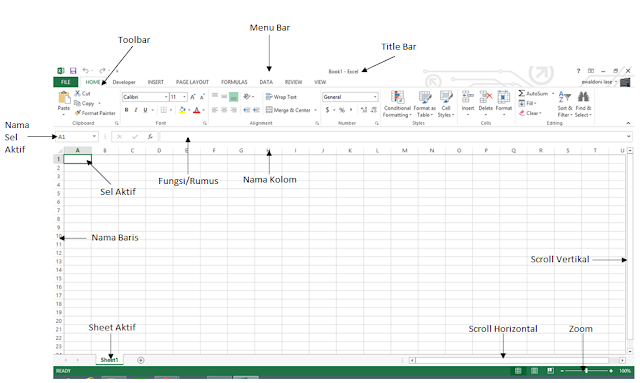
Komentar
Posting Komentar